KV COM+ for Excelを使用してKV PLCからPCにデータを取得する

KV-5500 PLCに入力したプロセスデータ(圧力、流量等)をPCに取込み、CSVファイルとして保存したいとの相談がありました。
PC側のアプリケーションプログラムの作成が必要なのでは?PLCのロギングで良いのでは?と思いつつ話を伺うと、取得したファイルに手入力で打ち込む項目があることと、KEYENCEからでているKV COM+というExcelのアドインを利用すれば簡単にデータを取得できるとのことで、KV COM+ for Excelを利用する事になりました。
使い方について簡単に説明したいと思います。
目次
KEYENCEのKV COM+をインストールする
まずキーエンスのKV COM+をデータ取得するPCにインストールします。
対応するOS
• Windows XP
• Windows 2000(SP3 以上)
• Windows Vista(64 ビット版を除く)
• Windows 7
• Windows 8(8.1 含む)
• Windows 10
• Windows 11
対応するアプリケーション
Microsoft Office Excel 2019/2016/2013/2010/2007/2003/2002/2000(Microsoft Office Excel 2019/2016/2013/2010 64 ビット版は除く)
ちなみに私のPCはWindows10 64bit版でExcel2019を使用していますが、起動しませんでした。 対応OS、アプリケーションは事前に確認が必要です。
KV COM+を起動する
KV COM+を起動します。
[スタート]ボタン→【すべてのプログラム】→【KEYENCE Applications】→【KV COM+ for Excel】
ブックを新規作成する
新規ブックを作成します。
[Microsoft Office]ボタン→【新規作成】
接続先を指定する
KV COM+ for Excelを使用するには、最初に接続先を設定する必要があります。
【アドイン】→【KV COM+(K)】→【接続先設定(S)】
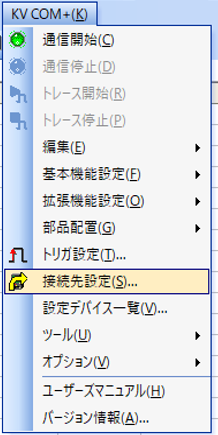
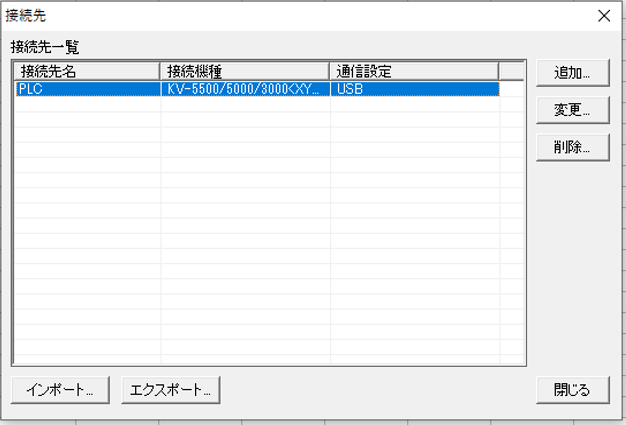
モニタ設定をしてPLCと信号やデータのやりとりを行う
今回はテスト用のファイルを作成し、KV STUDIOのシミュレータと接続しテストを行います。
実機ではEtherNetにて接続をしましたが、接続先設定が変わる部分以外の操作は同じです。
モニタ設定
トリガの発生時に、PLCのデバイスの値を設定したセルに読み込みます。また、セルの値をトリガの発生時や入力確定時に、PLC のデバイスに書き込むこともできます。
デバイス設定
対象セル範囲、モニタするデバイスとその表示に関する設定をします。
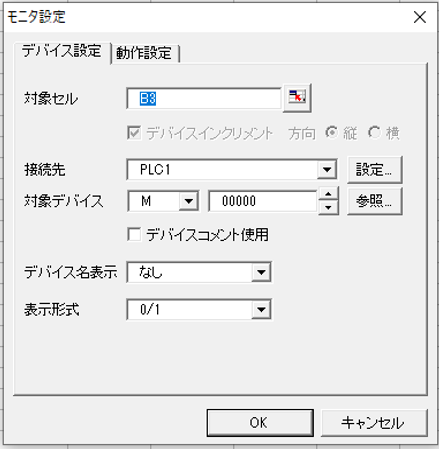
動作設定
動作設定では動作モードとトリガを設定します。
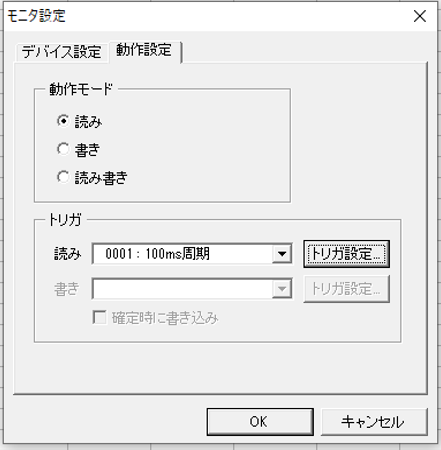
- 動作モード設定
読み側に設定したデバイスはPLCの値を読み込み、セルに書き込みます。
書き側に設定したデバイスはセルに値を入力するとPLCに値を書き込みます。 - トリガ設定
テスト用のトリガとして100ms周期を設定します。周期が早ければ早いほど操作が重くなります。
PLCと通信をしてデバイスをモニタする
PLC側には簡易的なプログラムを作成しました。
- M10が1(ON)になるとM0が1(ON)する
- D10に1を書き込むとD0に9999を書き込む
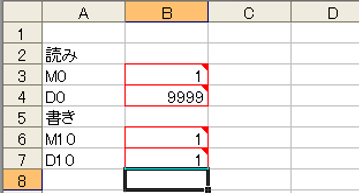
PLCと接続を開始し、「書き」側のセルの値を変更すると「読み」側のセルの値が書き換わりました。
ロギング設定をしてロギングを行う
次にロギングのテストを行います。ロギングの設定を行うと簡単にPLCのデバイス値を記録できますが、隣り合ったセル範囲の指定しかできないので使い勝手はかなり悪いです。
ロギングの設定
トリガの発生時毎にPLCのデバイスの値を読み込み、設定したセル範囲に順次記録していくことで履歴として表示します。1s周期でD20の値をロギングする設定をしました。
デバイス設定
ロギングするデバイスとその表示に関する設定をします。
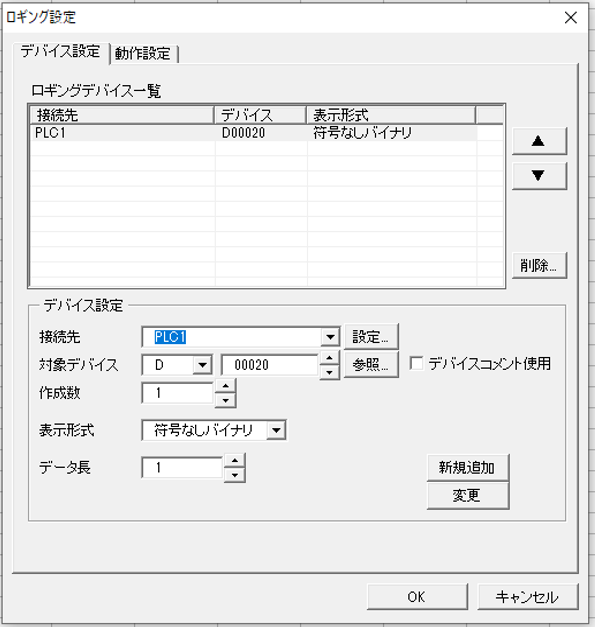
動作設定
始点セル、ロギングするデータ数、各トリガなどを設定します。
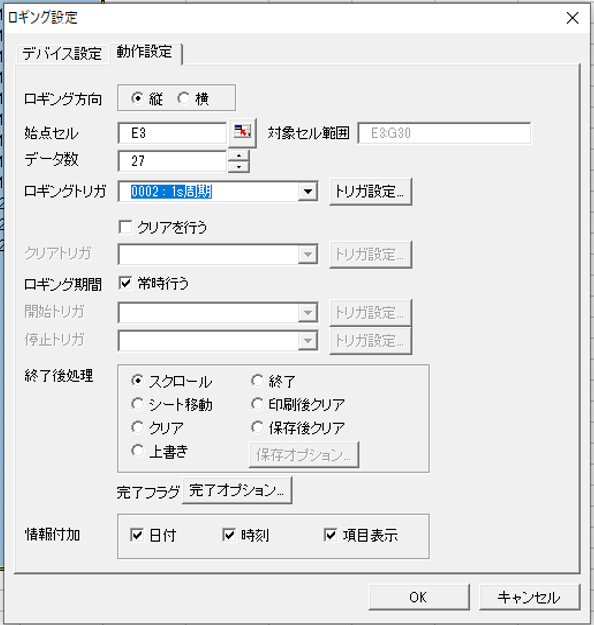
PLCと通信をしてロギングをする
PLC側には100ms周期でD20に+1するプログラムを作成しました。
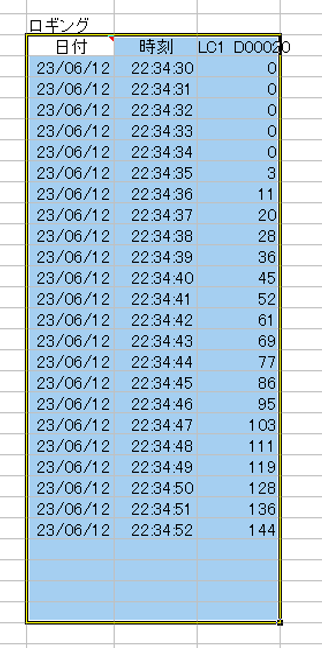
PLCと接続を開始すると、1s周期でD20の値をロギングすることが確認できました。
KV COM+についてまとめ
- Excel 64ビット版ではKV COM+は使用できない。
- KV COM+を使用してExcelにPLC側のデバイスを取り込む場合、各セルに取り込みたいPLCのデバイス値を設定するだけで簡単に取り込むことができる。
- ロギングを行う場合隣り合ったセル範囲の指定しかできないが、少しの設定をするだけで簡単にデータロギングが行える。
- KV COM+のアドインにはエクセルのシートに貼り付けられるスイッチやランプなどが準備されているが機能が限定的。例えば、一つのスイッチでビットのON/OFFができない(ビットをONしてOFFさせるには二つのスイッチが必要)のでVBAなどを使用して細工する必要がある。


